Szenen aus AVCutty nach MPEG konvertierenCopyright 2016 by A. von Damaros / www.avcutty.deKein Teil dieser Anleitung darf ohne Einverständnis des Autors an anderer Stelle publiziert, reproduziert, verlinkt, gespeichert oder anderweitig verarbeitet werden. Man kann mit AVCutty AVIs in Szenen zerlegen lassen, diese Szenen trimmen und sortieren. Wenn man mit den daraus resultierenden Szenen zufrieden ist, lassen sich diese Szenen in einzelne Szenen-AVIs oder in eine zusammenhängende AVI schreiben. Nun kam der Gedanke auf, die mit AVCutty definierten Szenen direkt aus dem Quellmaterial heraus in eine MPEG-Datei konvertieren zu lassen. Ich habe mich mal umgesehen und eine Lösung gefunden, die sich mit 2 weiteren kostenlosen Programmen bewerkstelligen lässt. Auf gehts... Schritt 1: Die notwendigen ProgrammeGanz wichtig ist es natürlich, AVCutty installiert zu haben.AviSynth ist ein über Scripte gesteuerter Video-Frameserver und muss nach dem Donwload installiert werden. Das geht aber sehr einfach, da dies durch ein Setup-Programm erledigt wird. Nach der Installation findet sich eine entsprechende Programmgruppe im Startmenü. Mehr hat man aber mit AviSynth nicht zu tun, da es bei Bedarf im Hintergrund arbeitet. QuEnc ist ein kostenloser MPEG1/2-Encoder, der AviSynth-Scripte (AVS-Dateien) verarbeitet. Nach dem Download muss die ZIP-Datei dekomprimiert werden. Das darin enthaltene Programm kann einfach irgenwo auf der Festplatte gespeichert werden. Es muss nicht weiter installiert werden. Schritt 2: Szenen bereitstellenIch gehe davon aus, dass das Arbeiten mit AVCutty bekannt ist. Daher gehe ich hier nicht weiter darauf ein, wie das Capturing, die Szenenerkennung, das Sortieren und das Trimmen in AVCutty ablaufen. Letzten Endes sollten jedenfalls auf dem Reiter "2. Szenenlist bearbeiten" in der Szenenliste genau die Szenen enthalten sein, die nach MPEG1/2 exportiert werden sollen. Es sollte also in etwa so aussehen: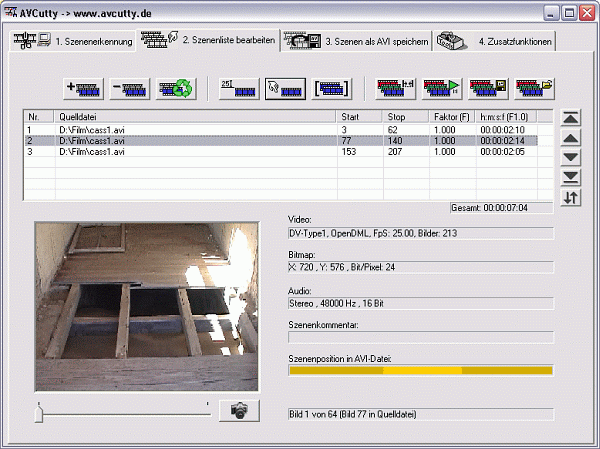 Schritt 3: Szenenliste als AviSynth-Script exportierenNun muss der Inhalt der Szenenliste als AviSynth-Script gespeichert werden. Dazu wird der Button "Szenenliste speichern" (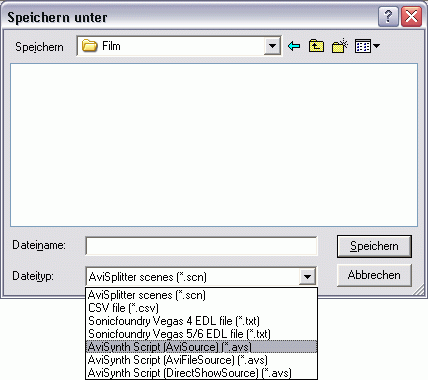 Wenn der Dateityp selektiert wurde, muss noch ein Dateiname für die AVS-Datei angegeben und mit "OK" bestätigt werden. Nun wird die Szenenliste als AviSynth-Script gespeichert. Schritt 4: Editieren der AviSynth-Script-DateiKein Angst! Es ist ganz einfach...Nun wird die soeben gespeicherte AviSynth-Script-Datei mit dem Notepad geöffnet. Daraufhin sollte im Notepad ein Text angezeigt werden, der in etwa wie der folgende aussieht:
Da QuEnc ein bestimmtes Ausgabeformat erwartet, ist es nötig den Script um eine Zeile zu erweitern. Weil das hier beschriebene Vorgehen noch neu ist, wird die entsprechende Zeile in der aktuellen Version von AVCutty nicht exportiert. In die Datei muss daher die rot markierte Zeile eingefügt werden:
Nach dieser Änderung kann die Datei wieder unter demselben Namen gespeichert werden. Schritt 5: Konvertieren nach MPEG1/2Nun muss das Programm QuEnc gestartet werden. Hier wählt man die gerade bearbeitete AviSynth-Script-Datei ("*.avs") aus. Der Namen der zu erstellenden MPEG-Datei und weitere Optionen können den Erfordernissen entsprechend eingestellt werden.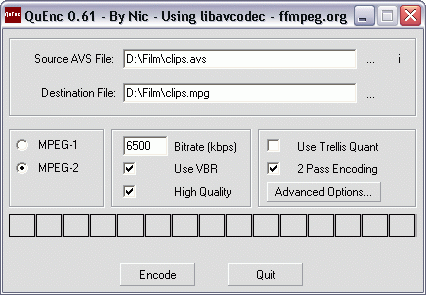 Dann kann das Encoding gestartet werden. Das Ergebnis wird unter dem Dateinamen gespeichert, der bei "Destination File" angegeben wurde. Für die Profis gibt es unter "Advanced Options..." auch noch weitere Einstellmöglichkeiten, die die Konvertierung beeinflussen. Man kann sogar aus der Mpeg-Datei eine VOB-Datei erstellen lassen, die mit einem Brennprogramm auf eine DVD gebrannt werden kann. Und nun?Dieses Vorgehen ist zugegebenermassen nicht übermässig komfortabel. Und es ist auch nicht möglich, jede Szene der Szenenliste in eine eigene MPEG-Datei umwandeln zu lassen. Aber ich könnte den Vorgang in der nächsten Version von AVCutty weitgehend automatisieren (incl. Ausgabe jeder Szene in eine eigene MPEG-Datei), falls genügend Interesse daran besteht. Wenn das der Fall ist, bitte ich um eine kurze Notiz per eMail-Formular. Bitte aber erst mal testen, ob die MPEG-Ausgabequalität von QuEnc den eigenen Qualitätsansprüchen genügt.Alternativ kann man auch den freien Mpeg2-Encoder HC-Enc benutzen. Auch er kann AviSynth-Scripte laden. Oder man benutzt "TMPGEnc (Plus)". Aber TMPGEnc ist kein Freeware-Programm. Daher habe ich für diese Anleitung QuEnc gewählt. Das Vorgehen bei Verwendung von TMPGEnc ist, soweit es AviSynth und AVCutty betrifft, identisch. Man kann sogar das Editieren der AVS-Datei unterlassen, wenn TMPGEnc verwendet wird. Und als Schmankerl hier noch ein kleiner Hinweis: Es gibt auch ein entsprechendes Encoding-Programm für das WMA-Format. Mit seiner Hilfe (Anstelle von QuEnc) und obigem Vorgehen ist es auf dieselbe Art und Weise möglich "*.WMA"-Dateien zu erstellen. Das dafür notige Programm ist WMNicEnc. Zusätzlich dazu muss noch der "Windows Media 9 Codec" installiert werden, falls er nicht schon auf dem PC vorhanden ist. Ein Download-Link für das Setupprogramm des Codecs ist auf der Seite von "WMNicEnc" zu finden. |