Werbeblöcke aus Filmen rausschneidenCopyright 2016 by A. von Damaros / www.avcutty.deKein Teil dieser Anleitung darf ohne Einverständnis des Autors an anderer Stelle publiziert, reproduziert, verlinkt, gespeichert oder anderweitig verarbeitet werden. Man kann AVCutty gut dazu benutzen, um aus Filmen, die man aus dem TV-Programm digitalisiert hat, die Werbung rauszuschneiden. Als Voraussetzung ist allerdings zu beachten, dass es sich bei dem in der AVI-Datei verwendeten Codec um einen handeln sollte, bei dem jedes Bild ein Keyframe ist. Also z.B. ein M-JPEG-Codec (FAST, Mainconcept, Pegasus PicVideo,...) oder auch ein DV-Codec. Auch HuffYUV oder Indeo (Keyframe-Einstellung beachten) sind in Ordnung. Also fangen wir mal an.... Schritt 1: Digitalisieren des FilmsLogischerweise muss der Film, aus dem die Werbeblöcke entfernt werden sollen, irgendwie in den PC gelangen. Das kann auf unterschiedlichen Wegen geschehen, auf die ich hier nicht genauer eingehen will. Wenn der Film auf einer VHS-Videokassette vorliegt, muss er mit passender Hardware (Videograbber-Karte, Grafikkarte mit TV-In, externe Analog/Digital-Wandler) digitalisiert und auf dem PC in einer AVI-Datei gespeichert werden. Handelt es sich bei der Kassette schon um eine DV-Videokassette, kann der Film per Firewire in den PC geladen werden. Eine andere Variante ist die einer in den PC eingebauten TV-Empfangs-Karte, über die das laufende TV-Programm digitalisiert werden kann.Das Ergebnis ist dann jedenfalls eine (oder mehrere zusammengehörige) AVI-Datei, die den Film enthält. Im Folgenden werde ich diese AVI-Datei(en) "Quelldatei" nennen. Schritt 2: Öffnen der Quelldatei in AVCuttyDa ja nur die Werbung rausgeschnitten werden soll, muss die Quelldatei nicht in Reiter 1 "Szenenerkennung" geladen werden. Dieser Schritt kann hier übersprungen werden. Stattdessen wird die Quelldatei gleich in die Szenenliste auf Reiter 2 "Szenenliste bearbeiten" eingefügt.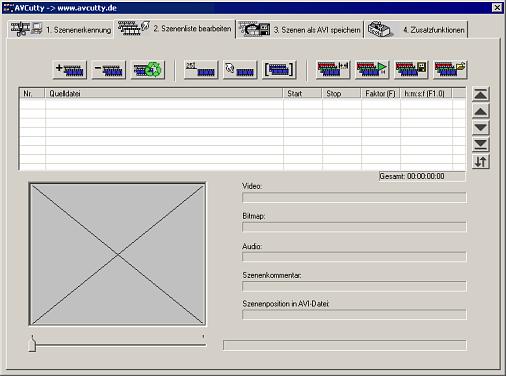 Dafür wird der Button "Szenen hinzufügen" ( 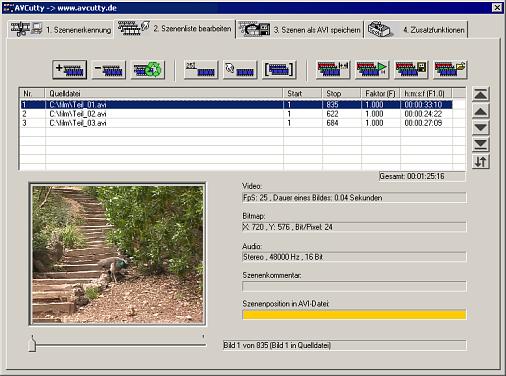 Schritt 3: Suchen und markieren der WerbeblöckeUm nun die Werbeblöcke zu markieren, wählt man in der Szenenliste den ersten Eintrag aus und öffnet dann den Dialog zu "manuellen Trennen" mit dem Button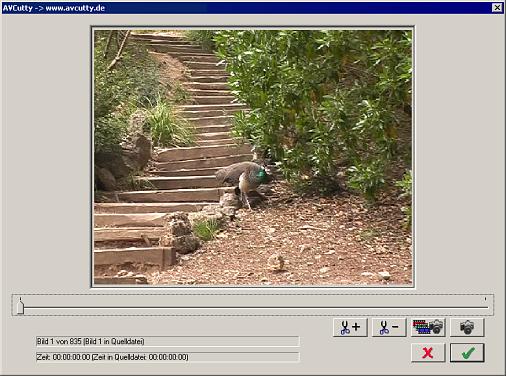 In diesem Dialog kann man nun mit der Maus, den Cursor-Tasten oder den Bild-Auf/-Ab-Tasten durch die vorher ausgewählte Quelldatei wandern. Immer dann, wenn man eine Stelle findet, an der ein Werbeblock beginnt oder endet, muss mit dem Button In der Szenenliste auf Reiter 2 sollte nun der ursprünglich ausgewählte Eintrag durch einige neue Einträge ersetzt worden sein.  Wenn der Film aus mehreren Quelldateien besteht (die in Schritt 2 schon alle geladen wurden), wird nun obiges "Suchen und markieren" auch mit den anderen Quelldateien durchgeführt. Schritt 4: Löschen der WerbeblöckeIn der Szenenliste auf Reiter 2 sollten sich nun eine ganze Reihe von Einträgen befinden. Man kann nun jeden dieser Einträge anklicken und im Vorschaufenster von Reiter 2 begutachten. Wenn es ein Werbeblock ist, löscht man den Eintrag mit der "Entfernen"-Taste oder mit dem ButtonZum Schluss sollten sich nur noch Einträge in der Szenenliste befinden, die wirklich nur den Film, und nicht Werbeblöcke repräsentieren. Schritt 5: Film ohne Werbeblöcke in eine AVI-Datei schreibenNun muss noch die neue AVI-Datei geschrieben werden. Dazu wechselt man nun zu Reiter 3 "Szenen als AVI speichern".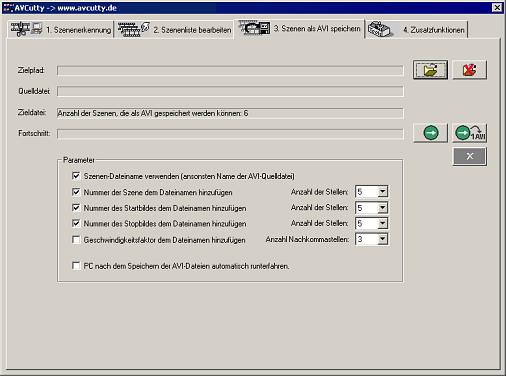 Dort klickt man einfach auf den Button zum "Speichern in eine zusammenhängende AVI-Datei" ( So! Das wars schon. Ist doch nicht besonders kompliziert gewesen... oder? |